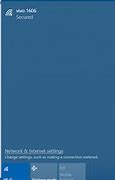
Laptop Asus Tidak Bisa Deteksi Wifi
Pengaturan Jaringan pada Laptop
Pengaturan jaringan yang salah pada laptop bisa menjadi penyebab tidak bisa terhubung ke Wi-Fi. Misalnya:
Restart modem dan router
Berdasarkan laporan banyak pengguna, melakukan restart pada modem dan router yang digunakan terkadang berhasil mengatasi masalah WiFi yang tidak bisa konek di laptop.
Jika Anda sudah mencoba semua langka di atas namun belum berhasil maka bisa jadi masalahnya ada pada perangkat modem dan router, dan melakukan restart adalah cara paling sederhana untuk mengatasi masalah tersebut.
Cara paling mudah untuk melakukan restart adalah mematikan perangkat, diamkan sebentar, lalu hidupkan kembali. Jika Anda menggunakan hotspot tethering dari hp maka restart hp-nya.
Setelah itu coba lagi hubungkan jaringannya ke laptop Anda dan lihat apakah masalah sudah bisa teratasi.
Cara Mengatasi Laptop Tidak Bisa Connect WiFi
Ada banyak cara yang bisa Anda lakukan kalau laptop tiba-tiba ngadat tidak bisa terkoneksi ke WiFi, yakni seperti yang berikut ini.
Update Driver Wifi
Driver Wi-Fi yang Tidak Terbaru
Driver adalah perangkat lunak yang membantu perangkat keras bekerja dengan sistem operasi. Driver Wi-Fi yang usang atau tidak kompatibel dapat menyebabkan masalah konektivitas.
Cara mengatasi laptop Windows 10 tidak bisa connect ke WiFi
1. Buka Device Manager
Masalah koneksi pada WiFi seringkali berhubungan dengan driver, oleh karena itu hal pertama yang perlu kita coba adalah memastikan driver WiFi di laptop bekerja dengan baik.
Buka Device Manager dengan cara klik pada tombol Start > ketik device manager pada kolom pencarian > klik pada program Device Manager yang muncul pada Start menu.
2. Temukan driver WiFi laptop pada Device Manager
Setelah masuk ke Device Manager akan terlihat semua device beserta drivernya yang ada di komputer Anda. Klik tanda panah pada Network adapters kemudian temukan driver WiFi milik Anda.
3. Cek apakah ada error pada driver
Driver yang korup atau terhapus bisa menyebabkan WiFi hilang di laptop, pada Device Manager driver yang bermasalah akan terlihat icon tanda seru berwarna kuning.
Ini artinya driver tersebut tidak bisa berjalan dengan baik, menyebabkan perangkat yang digerakkannya berhenti bekerja.
Lihat apakah driver WiFi yang ada di laptop Anda ada tanda icon kuningnya. Jika ada maka bisa dipastikan kalau driver tersebut mengalami masalah.
4. Uninstall driver WiFi
Untuk memperbaiki driver WiFi bisa dilakukan dengan cara uninstall lalu install kembali drivernya.
Dengan cara ini kita akan mendapatkan versi clean dari driver untuk menghilangkan file-file yang sudah rusak.
Klik kanan pada driver WiFi > lalu pilih Uninstall device
Setelah driver diuninstall, langkah terakhir yang perlu Anda lakukan adala restart komputer. Setelah komputer menyala kembali maka driver WiFi akan otomatis diinstall ulang oleh Windows.
Bagaimana jika cara di atas masih belum berhasil?
WiFi yang tidak bisa connect di Windows 10 itu penyebabnya bisa bermacam-macam, jadi solusi untuk memperbaikinya juga akan berbeda-beda, tergantung dari sumber masalahnya.
Agar bisa mengatasinya sendiri hingga berhasil memang diperlukan kesabaran dan ketelitian.
Apabila Anda sudah mencoba cara pertama tadi namun belum berhasil maka bisa mencoba beberapa solusi di bawah ini.
Reset PC (tanpa install ulang)
Ada sebagian orang yang menyarankan untuk mengatasi masalah WiFi di Windows 10 yang tidak bisa tersambung itu harus melakukan install ulang, namun ini bukanlah pilihan yang bijak.
Windows 10 memiliki fitur reset, fitur serupa seperti factory reset pada smartphone yang bisa kita manfaatkan tanpa harus install ulang.
Dengan melakukan reset PC maka konfigurasi Windows akan kembali seperti keadaan setelah install ulang, namun Anda bisa memilih untuk tidak menghapus data-data yang ada di drive C, jadi yang hilang hanya program-program dari pihak ketiga saja.
Anda bisa melihat langkah-langkahnya di sini: Cara reset Windows 10
Demikian beberapa cara yang bisa Anda coba untuk memperbaiki masalah jaringan Wi-Fi atau Hotspot yang tidak bisa terhubung di PC dan laptop Windows 10. Semoga bisa membantu, kalau masih belum berhasil Anda silakan komentar di bawah dan jelaskan seperti apa masalah yang Anda alami.
"Kenapa laptop tidak bisa konek ke Wi-Fi?" Kalau pertanyaan ini adalah yang sedang Anda pikirkan, selamat ya! Karena kami punya tips dan trik yang bisa membantu Anda untuk mengatasi permasalahan laptop yang selalu gagal terkoneksi ke Wi-Fi.
Di zaman yang serba modern seperti ini semua menjadi wireless, terlebih untuk laptop yang suka dibawa ke mana-mana. Pokoknya, sudah enggak zaman lagi kalau laptop memakai kabel LAN. Walaupun kabel LAN bisa membuat koneksi internet lebih cepat, tuntutan mobilitas yang dirasakan anak muda tentu mau tidak mau mengharuskan mereka untuk pakai WiFi sebagai jendela dunia.
Tapi yang namanya hidup, tidak semuanya dapat berjalan mulus. Ada kalanya di saat genting laptop Anda malah tidak mau konek ke Wi-Fi. Apalagi kalau Anda sedang berada di suatu cafe, ingin kesal dan banting laptop pun rasanya malu dilihat orang banyak.
Nah, daripada banting laptop apalagi sampai ngomel-ngomel ke pelayan cafe karena internetnya tidak jalan, sebaiknya coba dulu beberapa cara yang kami sediakan di bawah. Siapa tahu internetnya memang sudah lancar, tapi justru laptop Anda yang bermasalah.
Masalah dengan Router
Router adalah perangkat yang menghubungkan perangkat kita ke internet. Jika router mengalami masalah, koneksi Wi-Fi juga akan terganggu. Penyebab umum meliputi:
Aktifkan mode pesawat lalu nonaktifkan
Sebelum mencoba yang lain-lain, coba lakukan dulu hal sederhana ini. Aktifkan mode pesawat di laptop Anda untuk mematikan semua sinyal yang ada kemudian nonaktifkan mode pesawat, lalu hubungkan lagi dengan jaringan hotspot.
Cara melakukannya sangat mudah, pertama klik tombol notifikasi yang ada di pojok kanan taskbar.
Kemudian klik pada tombol Airplane mode.
Tombol Airplane mode akan berubah warna menjadi biru, ini tandanya sudah aktif.
Diamkan sebentar kurang lebih selama satu menit, setelah itu tekan lagi tombol tersebut untuk menonaktifkannya.
Setelah itu coba hubungkan lagi laptop dengan jaringan WiFi.
Memperbaiki WiFi tidak bisa connect dengan CMD
Kita juga bisa menggunakan Command Prompt untuk mengatasi jaringan internet di laptop yang bermasalah, dan ini adalah cara yang cukup ampuh.
Pertama buka program CMD dengan akses administrator di Windows Anda, caranya klik pada tombol Start > pada kolom pencarian ketik cmd > menu Command Prompt akan muncul > pada panel sebelah kanan klik pada Run as administrator.
Setelah itu ketik perintah berikut ini, diikuti dengan menekan tombol ENTER setiap selesai mengetik tiap barisnya:
Setelah selesai tutup program cmd, kemudian restart laptop Anda. Setelah menyala kembali coba lagi hubungkan dengan jaringan WiFi yang tadi bermasalah, seharusnya sekarang sudah bisa.



